使用Tableau案例(二)
生成热图
使用热图用颜色比较分类数据。
要在 Tableau 中创建热图,可将一个或多个维度分别放在“列”和“行”功能区上。然后选择“方形”作为标记类型并将相关度量放在“颜色”功能区上。
可通过设置表单元格的大小和形状来增强这种基本热图。
若要创建热图了解利润如何随地区、产品子类和客户细分市场变化,请按以下步骤进行操作:
STEP 1:连接到“Sample - Superstore”数据源。
STEP 2:将“Segment”(细分市场)维度拖到“列”功能区。
Tableau 将使用从维度成员名称派生的标签创建标题。
STEP 3:将“Region”(区域)和“Sub-Category”(子类)维度拖到“行”功能区,同时将“Sub-Category”(子类)放在“Region”(区域)的右侧。
现在,您具有分类数据的嵌套表(即“Sub-Category”(子类)维度嵌套在“Region”(区域)维度内)。
STEP 4: 将“Profit”(利润)度量拖到“标记”卡的“颜色”上。Tableau 将这两个度量聚合为总和。颜色图例反映出连续数据范围。
STEP 5:优化视图格式:
在“标记”卡上,选择“方形”作为标记类型。
通过按 Ctrl + 右箭头(在 Mac 上,此组合为 z")将列调宽;按下 Ctrl(或 z)并继续按右箭头,直到完全显示段的标题为止。
通过按 Ctrl + Shift + B(在 Mac 上按:ñzB)来增加标记大小;按下 Ctrl + Shift (ñz) 并继续按 B,直到方块足够大为止。
在此视图中,您只能看到中部地区的数据。向下滚动以查看其他区域的数据。 在中部区域,复印机显示为利润最高的子类,而装订机和电器则是利润最低的。 STEP 6:单击“标记”卡上的“颜色”以显示配置选项。在“边框”下拉列表中为单元格边框选择中灰色,如下图所示: 现在更容易看到视图中的各个单元格: STEP 7:默认调色板为“橙色-蓝色发散”,其中“红色-绿色发散”调色板可能更适合于利润。若要更改调色板并使颜色更鲜明,请执行以下操作: 将鼠标指针悬停在“SUM(Profit)”颜色图例上,然后单击出现的下拉箭头并选择“编辑颜色”。 在“编辑颜色”对话框的“调色板”字段中,从下拉列表中选择“红色-绿色发散”。 选中“使用完整颜色范围”复选框,单击“应用”,然后单击“确定”。 选择此选项时,Tableau 会为起始数字和结束数字都指定全色浓度。如果范围为 -10 到 100,与表示正数的颜色相比,则表示负数的颜色在深浅上的变化要快得多。 如果未选择“使用完整颜色范围”,则 Tableau 会按 -100 到 100 这样的范围分配颜色浓度,因此零两侧的颜色浓度变化相同。这样,您的视图中的颜色对比度将会更加鲜明。 有关颜色选项的详细信息,请参见颜色属性(http://onlinehelp.tableau.com/current/pro/desktop/zh-cn/ viewparts_marks_markproperties _color.html)。 STEP 8: 将“Sales”(销售额)度量拖到“标记”卡上的“大小”以便通过“Sales”(销售额)度量控制框的大小。您可以比较绝对销售额(按框的大小)和利润(按颜色)。 刚开始时标记如下: STEP 9:若要放大标记,请单击“标记”卡上的“大小”来显示大小滑块: STEP 10:将滑块向右拖动直到视图中的框达到最佳大小。现在您的视图是完整的: STEP 11: 使用视图右侧的滚动条来检查不同地区的数据。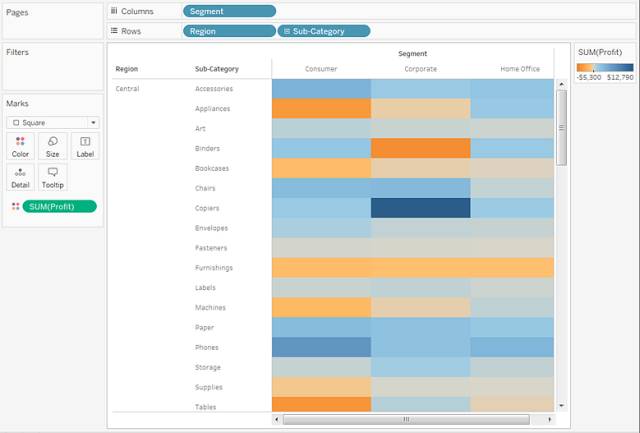
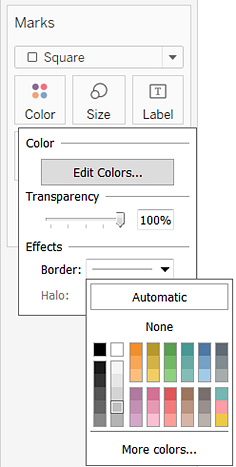
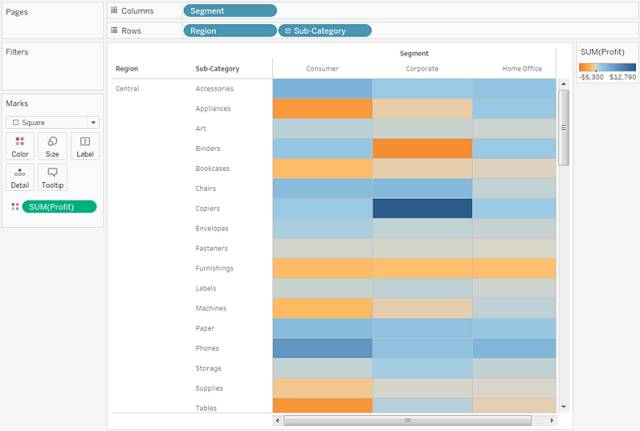
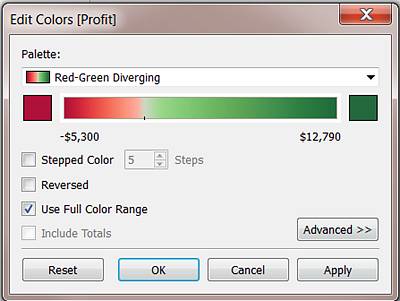



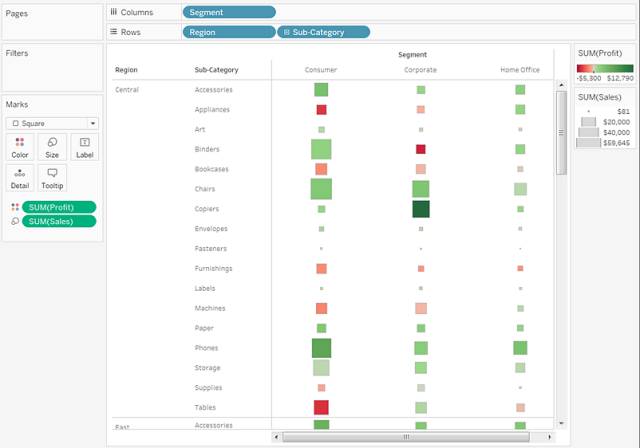
 喜欢0
喜欢0 收藏0
收藏0标签(TAG)tableau
上一篇:使用Tableau案例(一)
下一篇:使用Tableau案例(三)



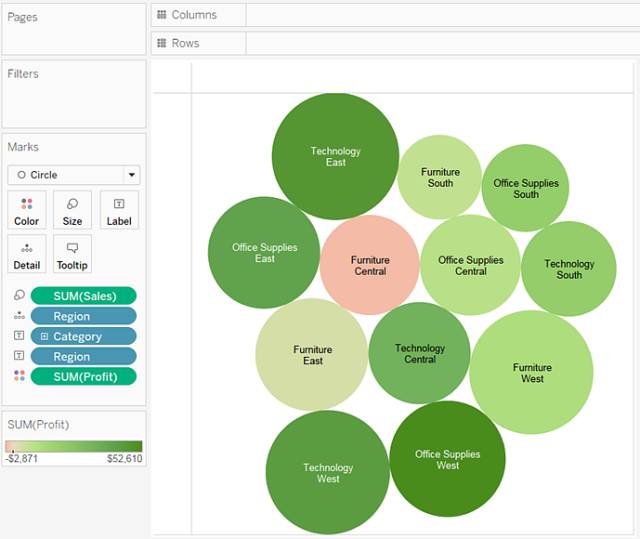
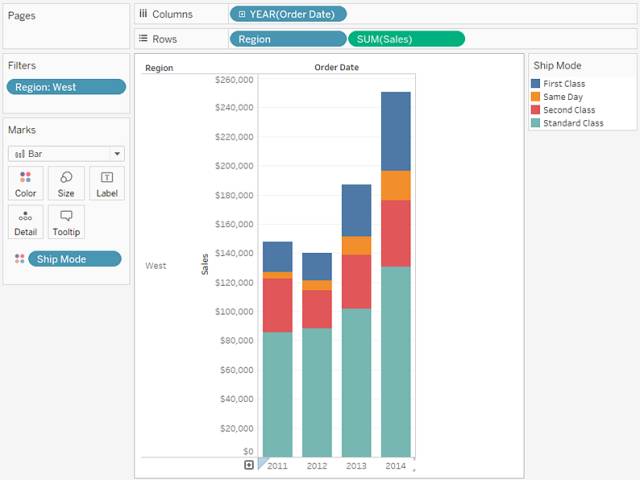
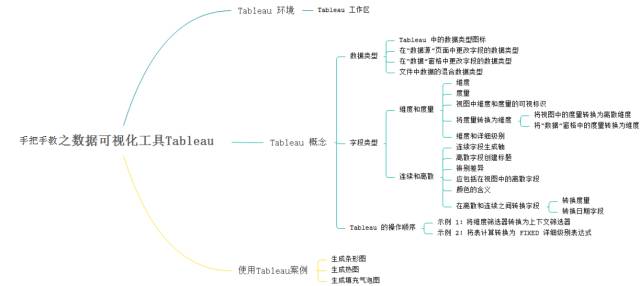
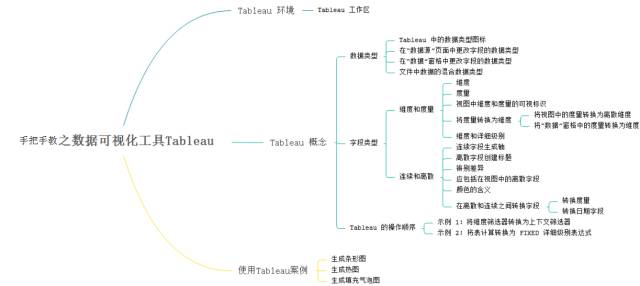








0条评论 添加新评论